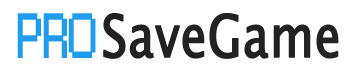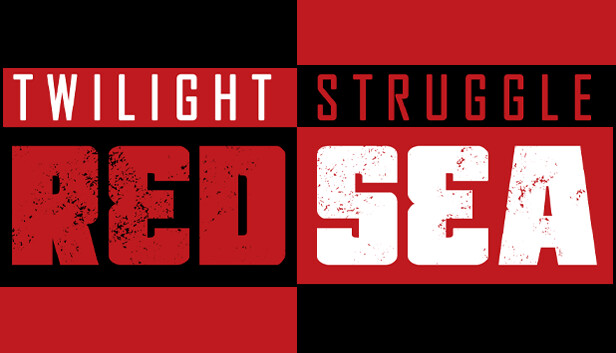Red Sea does not save game state in the cloud. Use this guide for backing up and restoring your game data.
Introduction
Twilight Struggle: Red Sea does not keep your saves in the cloud. If you install this game in a separate PC, your save data will be gone unless you perform these steps. This guide is accurate as of the latest release of Red Sea at the time of this writing (July 10, 2023).
What kind of data is in the saves?
- Online profile and login info
- Online friend list
- Offline profile win/loss record
- Achievement progress (in-game achievements separate, but linked to Steam achievements)
- Any in-progress and unfinished games
Backup Steps
The save data is stored in two locations: AppData and the Windows registry
AppData
- Navigate to
C:\Users\<yourUserName>\AppData\LocalLow\Playdek\RedSea
- Copy and paste the “OfflineProfiles.dat” file to a separate location where you plan to store your game saves.
- Also, copy and paste to your same backup location any “Save*.dat” (e.g. Save1Full.dat, Save1Short.dat) files. These are any unfinished, in progress games you have in RedSea.
Windows Registry
- Click the windows button
- Type “regedit”, then select “open” (you won’t need admin mode to backup your data)
- In the registry window navigate to:
Computer\HKEY_CURRENT_USER\SOFTWARE\Playdek\RedSea
- Right-click on the RedSea directory/key, select “Export”
- Give it a descriptive filename like “TwilightStruggleRedSeaRegistryKey.reg” then save it in same place where you saved your backup of “OfflineProfiles.dat” earlier.
That’s it. Your saves are now backed up and you can safely uninstall your game.
Restore Steps
DISCLAIMER: You should be warned that if you perform these steps (or the previous steps) wrong, you risk corrupting your game data. Additionally, it should be stated that when modifying the Windows registry, it is risky for anyone who doesn’t know what they are doing. The Windows registry, in addition to game data, also contains systems settings, that when modified incorrectly could mess up your entire OS. I believe my steps are fairly specific, simple and foolproof (I have performed them many times myself with this game, and other games), but just be advised that you follow these at your own risk.
- First, install Red Sea, if it is not already installed.
- Copy the “OfflineProfiles.dat” file that you had backed up earlier.
- Paste this “OfflineProfiles.dat” file into
C:\Users\<yourUserName>\AppData\LocalLow\Playdek\RedSea
- Do the same with any “Save*.dat” files you backed up earlier (if you had any).
- Click the windows button
- Type “regedit”, then select “Run as administrator”
- In the registry window navigate to:
Computer\HKEY_CURRENT_USER\SOFTWARE\Playdek\RedSea
- In the registry window select the “File” menu then select “Import”
- Navigate to where you saved your “TwilightStruggleRedSeaRegistryKey.reg” from earlier. Select this file and click “open”. It may prompt you to confirm. Proceed.
- To verify, start the game. Check your profile and achievement progress mentioned in the section above called “What kind of data is in the saves?”.
- If all checks out, you are done. Continue playing the game.
By ODog502
More Saves:
- Golf With Your Friends: How to Backup and Restore Your Saves
- Gigantosaurus The Game: How to Backup and Restore Your Saves
- ANOTHER EDEN: How to Transfer Your Save Files from Moble to Steam
- Marvel’s Spider-Man: Miles Morales – How to Transfer PS4 Save File(s) to PC
- Ooblets: How to Transfer Save Files from Epic to Steam (Windows 10)