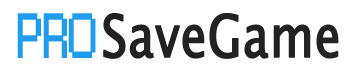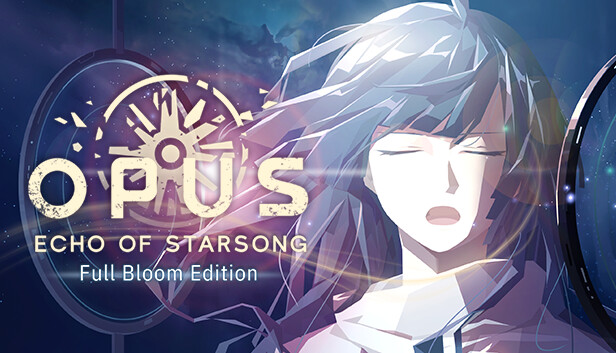Played this beautiful title on Gamepass, then bought it on Steam, but don’t know how to move the save file? The answer is here.
Intro
Instructions
1. Find the Gamepass version save file
The path is as follows:
C:\Users\<USERNAME>\AppData\Local\Packages\22048KowloonNights.OPUSEchoofStarsong_eapw3rq7hybpy\SystemAppData\wgs\0009000002BECCCB_0000000000000000000000006FCFCDB0\17397ED05FAE437DBDE3A8AFF079A494
Those long folder names could be different for you, but the final folder will contain two files, container.<number> and another file with a long name (for me, it’s D21BE844DAC345C8BF7266E4531D1D49). This is the one that is of interest to us, make a backup just in case.
2. Find the Steam version save folder
For me, it’s:
C:\Users\<USERNAME>\AppData\LocalLow\SIGONO\OPUS_ Echo of Starsong\Save
Make a backup copy of it.
3. Open the files
I’ll be explaining how to edit the save in Notepad++, you can download it here[notepad-plus-plus.org], it’s free.
Now, in the Steam save folder, you will notice a file called PLAYERINFO, which contains the main save data. You may need to start the game and play to the first save point for it to appear. Open the file, you’ll see a base64 string representing your save information. Now, open the save file from the Gamepass version, it contains a string that has all that and more in plain text with line break special characters and escape characters we will need to remove, otherwise it won’t convert correctly later on.
4. Format the Gamepass save file
- 1. Press Ctrl + F → “Replace”
- 2. Choose at the bottom where it says “Search Mode” the “Extended” option
- 3. Input “\\r\\n” and “\r\n”, hit “Replace All”
The dialogue window will look like this:
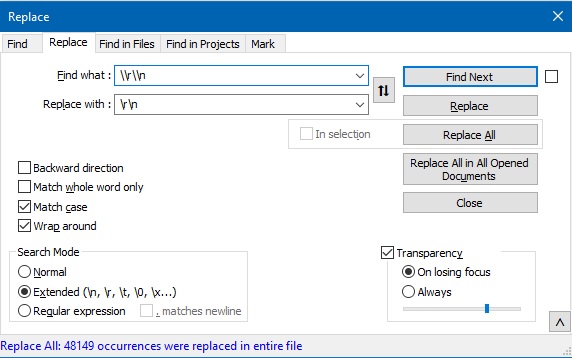
Now do the same thing, only replace “\” with “” (as in, nothing, the “Replace with” field should be empty).
5. Extract the needed lines
Here you will need to hit CTRL + F, and find all instances of PLAYERINFO in the file. There may be only one, but if you played the game for a while or completed it, there will also be a bunch of files that have SpecialProgression in their name.
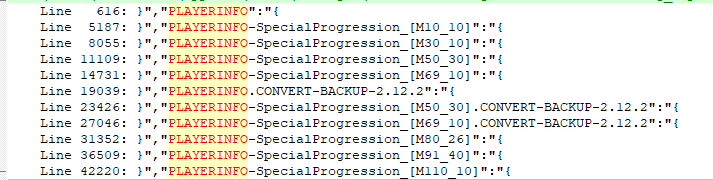
This is for chapter select that unlocks when you finish the game, and you don’t necessarily have to transfer them if you don’t need it. I will describe how to transfer the main file, but for those chapter select files it’s the same, only you will need to create a separate file with no extension for each of them and name accordingly (e.g. PLAYERINFO-SpecialProgression_[M80_26]). And I personally didn’t bother with CONVERT-BACKUP files.
Now, you will need to select all lines between { } at the first instance of PLAYERINFO. The simplest way to do it is to right click before “{“, choose “Begin/End Select”, double click on the next instance in the search results window, and using the same right click option end selection after “}”. Hit Ctrl + C.
6. Encode in base64
Go here[base64.guru], paste into the text box, press “Encode Text to Base64”. Copy the resulting string.
7. Edit the original PLAYERINFO Steam save file
Delete all contents of the file, and paste the encoded string. Save the file.
Optionally, repeat the process for chapter save files.
It may be a good idea to disable Steam cloud for the game before this, you can turn it back on later. If everything was done correctly, the game should pick up the save file. In that case, your Steam achievements will also be retroactively awarded to you.

More Saves:
- Lies of P: Save Files For Every Chapter
- Anna Exciting Affection: V0.98 Saves (Sandbox and VN)
- Castlevania: Lords of Shadow 2 – Save File for missable Classic Flavour
- A Plague Tale Requiem Save File: Start the game from Chapter 4 (All Upgrades and Levels)
- College Kings The Complete Season: Save Files for Achievements