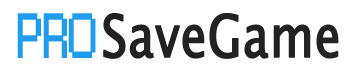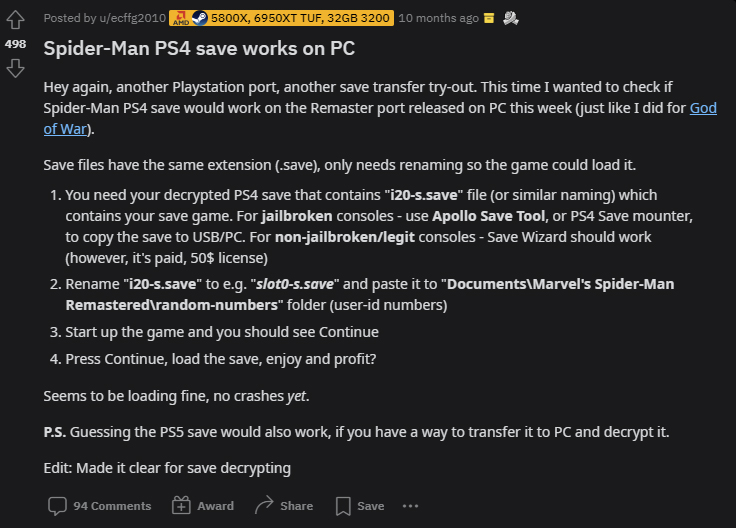This guide will teach you how to transfer SM:MM’s PS4 save files to a PC version of the game
⚠️ WARNING⚠️ – READ BEFORE YOU PROCEED
- Jailbroken PS4/PS5 (Free, but may result in your console getting banned if you’re not careful)
- Apollo Save Tool for PS4 (Free, can only be used with jailbroken PS4)
- Save Wizard for PS4 MAX (Costs US$59.99, used to decrypt/modify save file(s) for different games, not just SM:MM)
- Save Wizard Online: PS4 Edition (Costs US$49.99, almost the same functionality as PS4 MAX, but online)
Since I already have a “Save Wizard for PS4 Max” (Used it a long time ago for a frozen money glitch in GTA V), I’ll be using that to show how you can decrypt a save file.
I don’t have a jailbroken PS4 (or just PS4), so if you have one, refer to the steps used to decrypt a save file with the “Apollo Save Too (PS4)” app, as I’m not able to provide any.
Also, I’m not responsible for any data loss caused by this guide.
If you’re unsure of what you are doing, either do backups or refrain from following steps in this guide
Step 1 – Find and Insert a USB Stick to a PS4/PS5
- Find a USB flash drive (stick) formatted in FAT32 format
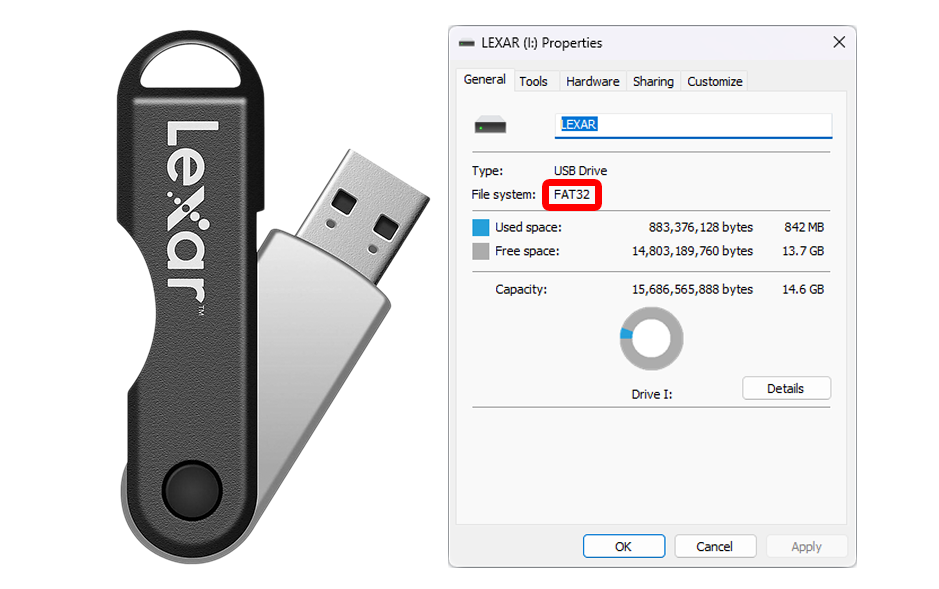
- Insert a USB stick formatted in FAT32 into your PS4/PS5 (front or rear, depending on your preference)
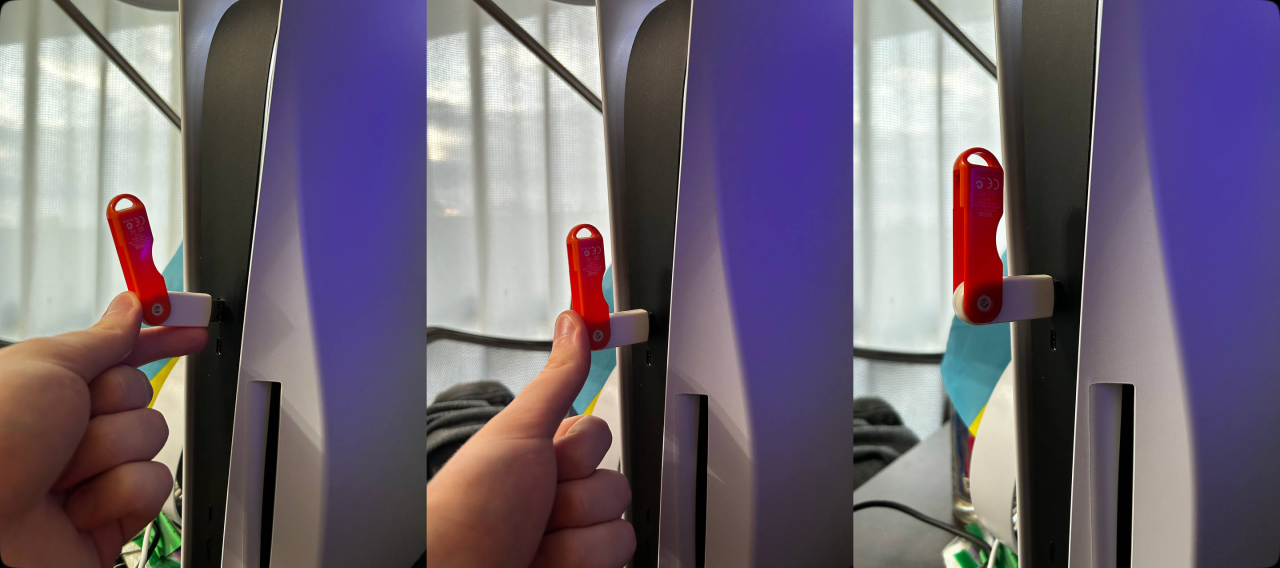
Step 2 – Transfer SM:MM Save File(s) From a PS4/PS5 to a USB Stick
- After Inserting a USB stick, navigate up and right, then select “Settings” (Triangle -> D-Pad/Left Stick Right)
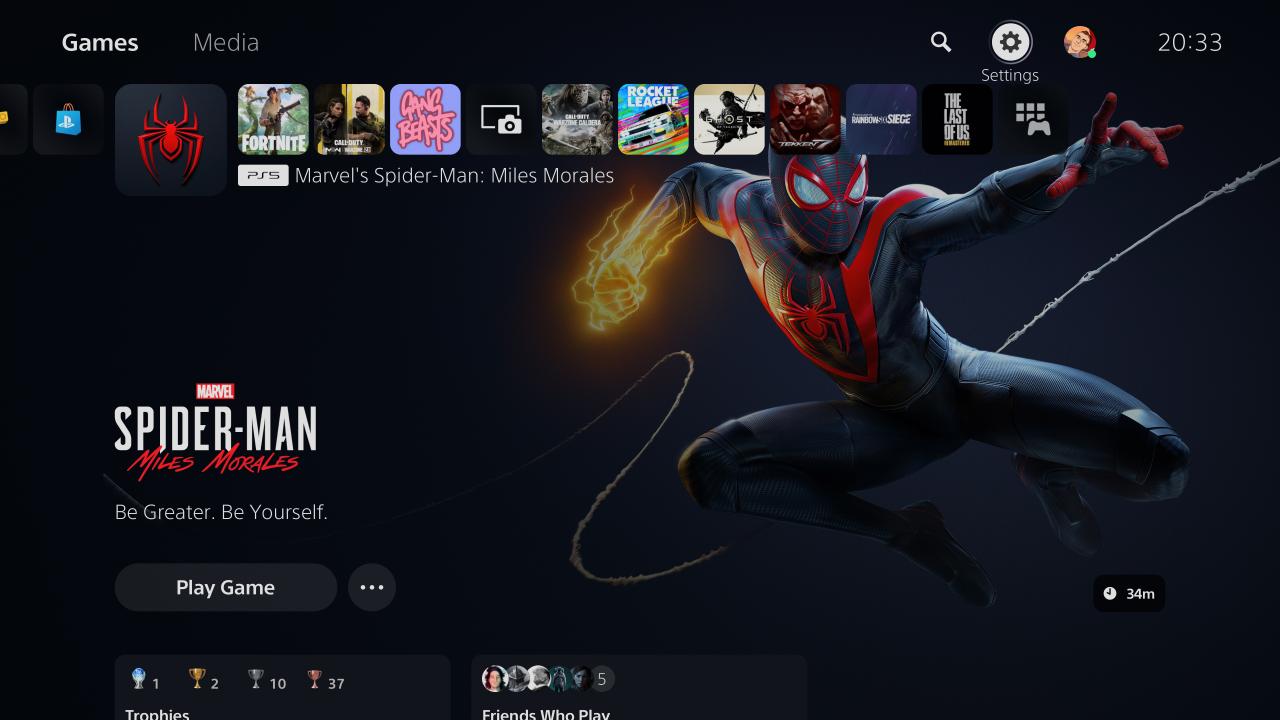
- Navigate down and select “Storage” (D-Pad/Left Stick Down x3 times)
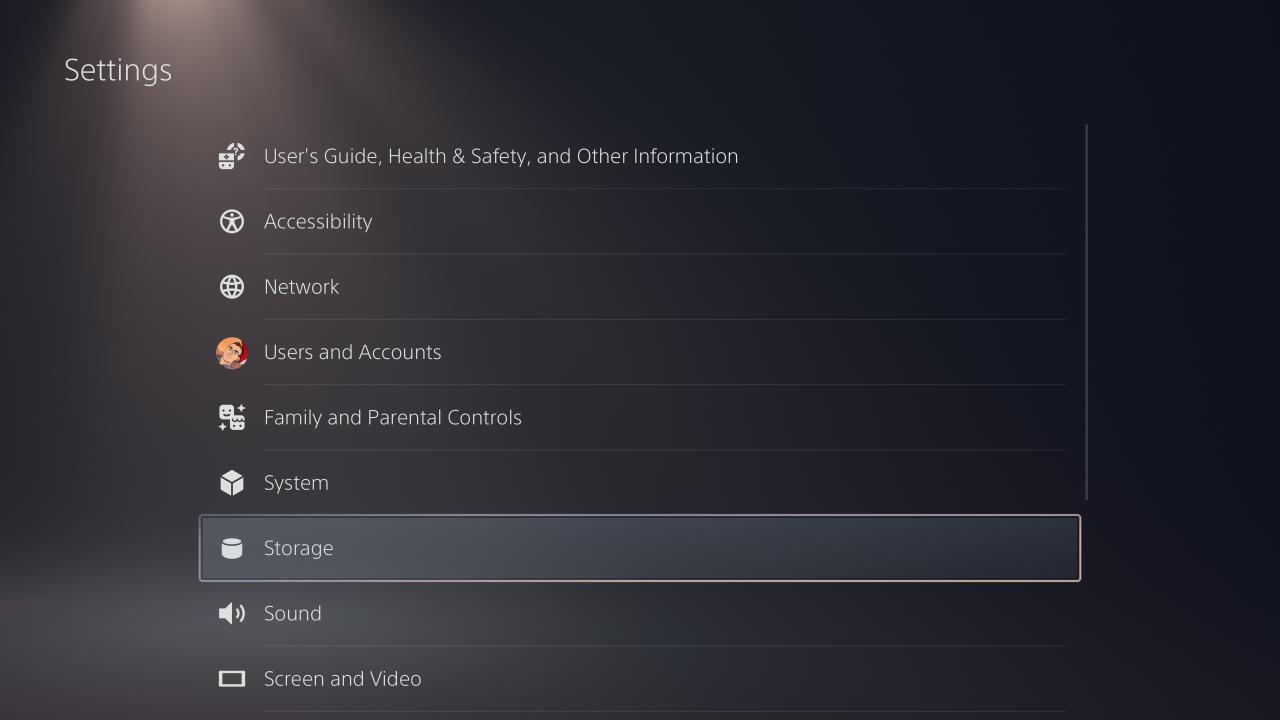
- Navigate right and down, then select “Saved Data” (D-Pad/Left Stick Right -> D-Pad/Left Stick Down x2 times)
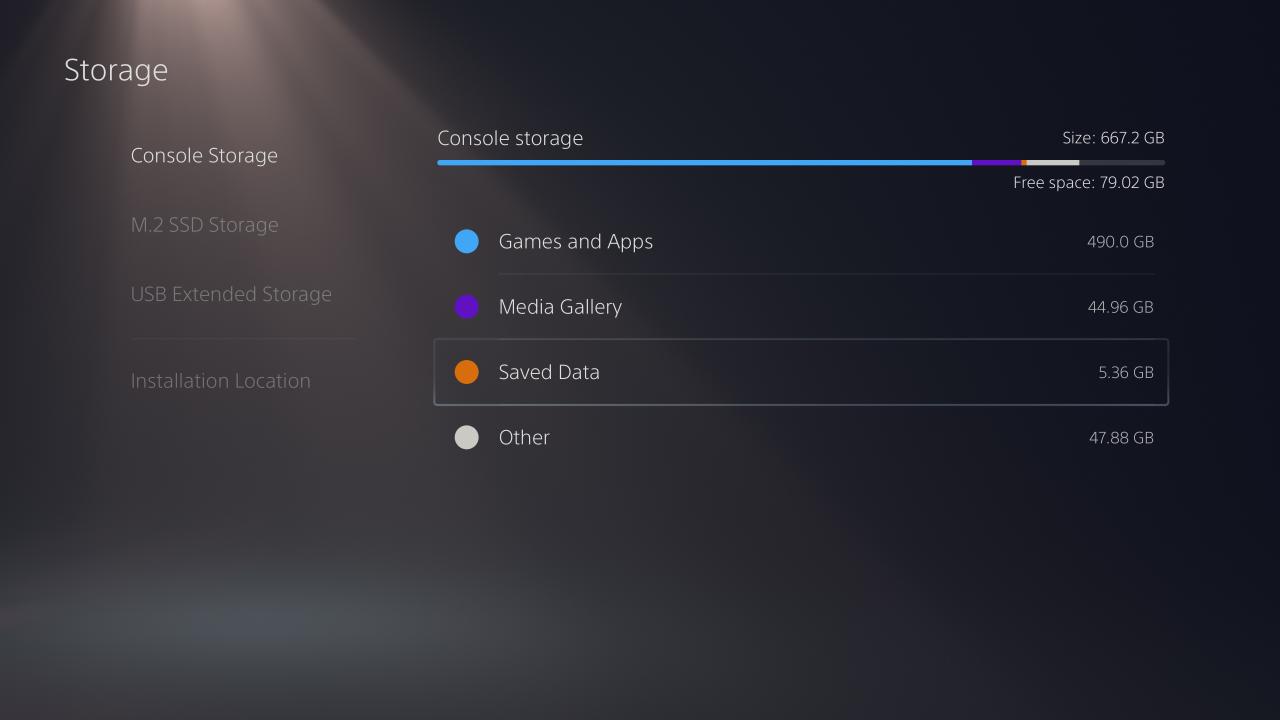
- Navigate down and select “PS4 Games” (D-Pad/Left Stick Down)
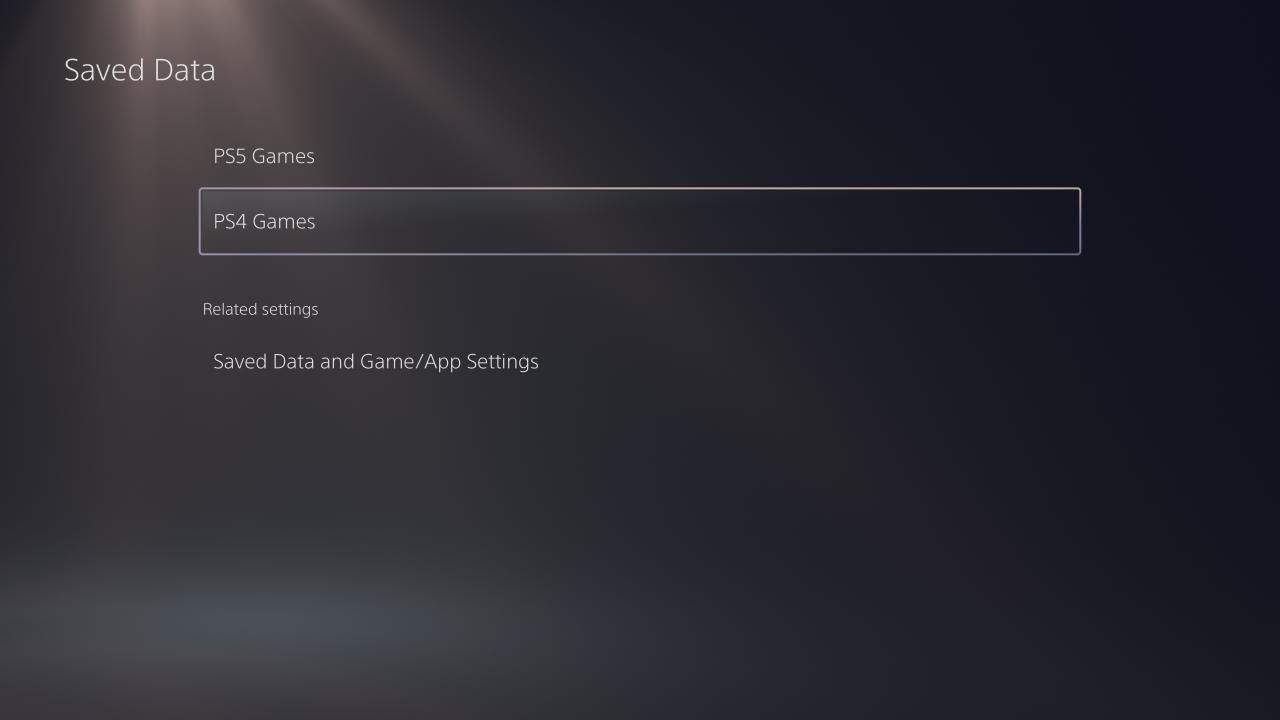
- Navigate left to “Copy to USB Drive” (D-Pad/Left Stick Left)
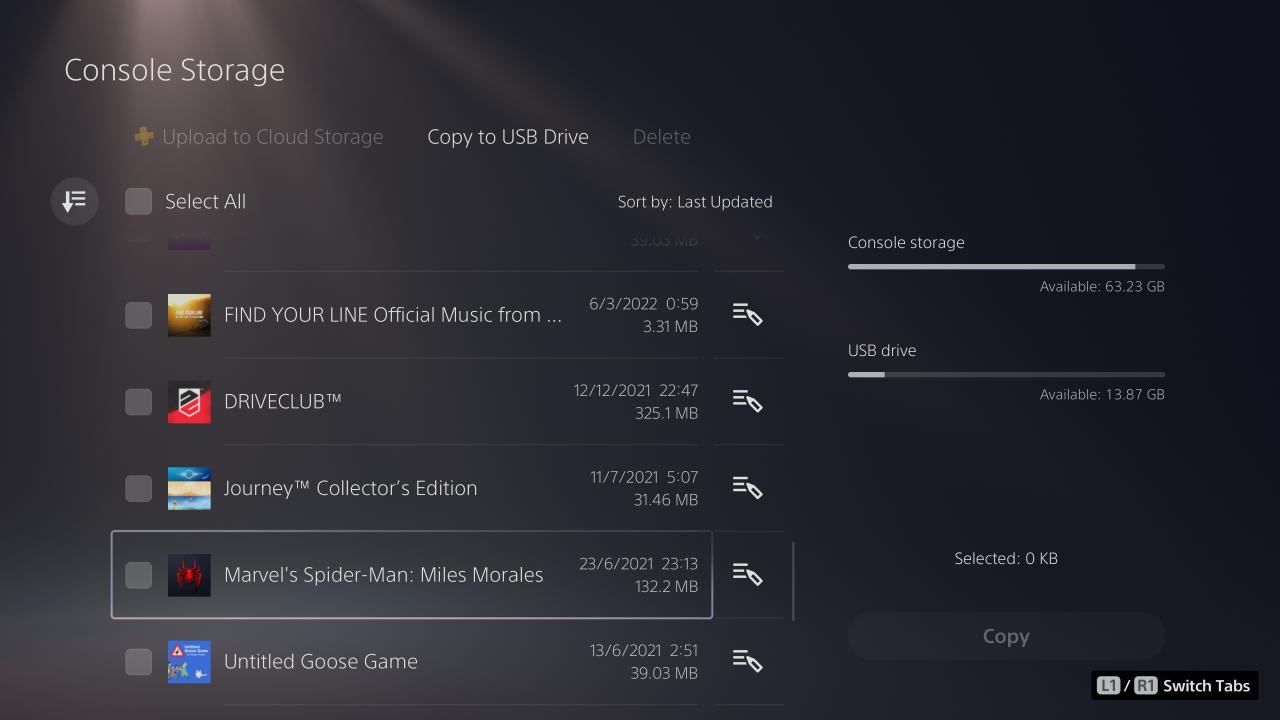
- Navigate down and select “Marvel’s Spider-Man: Miles Morales” with X/Cross button on DualSense
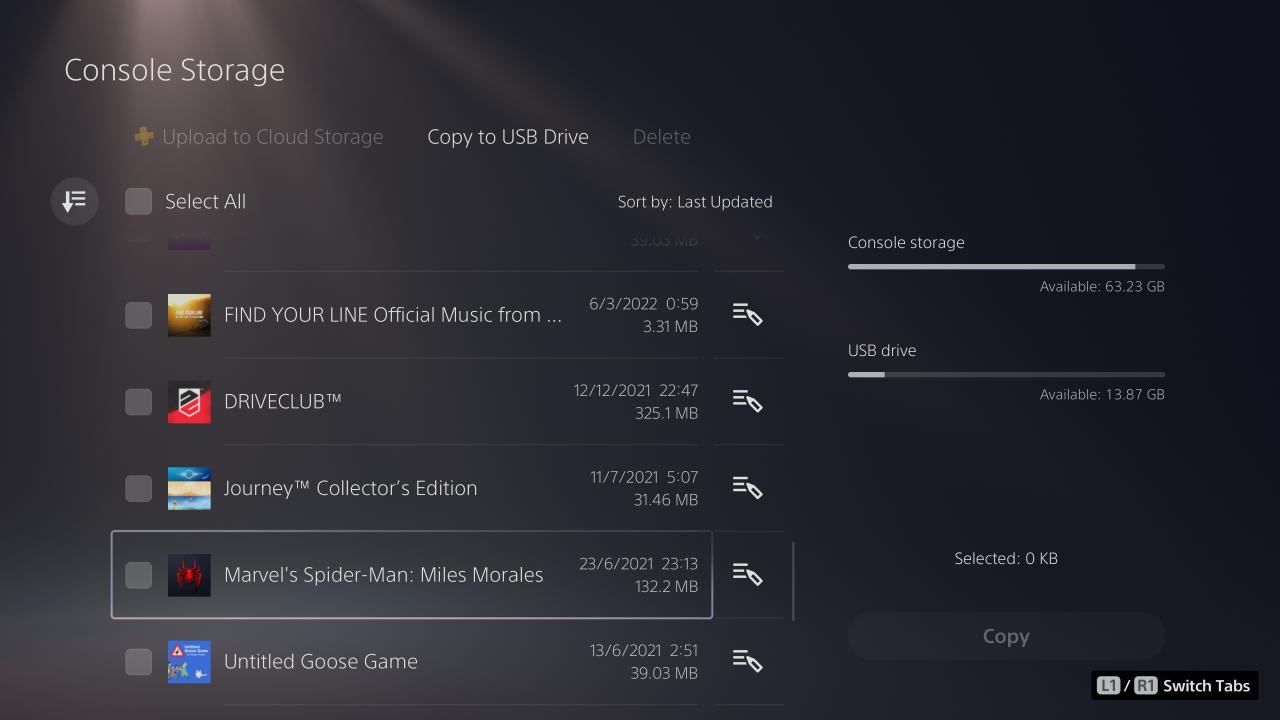
- After selecting, navigate right and select “Copy”
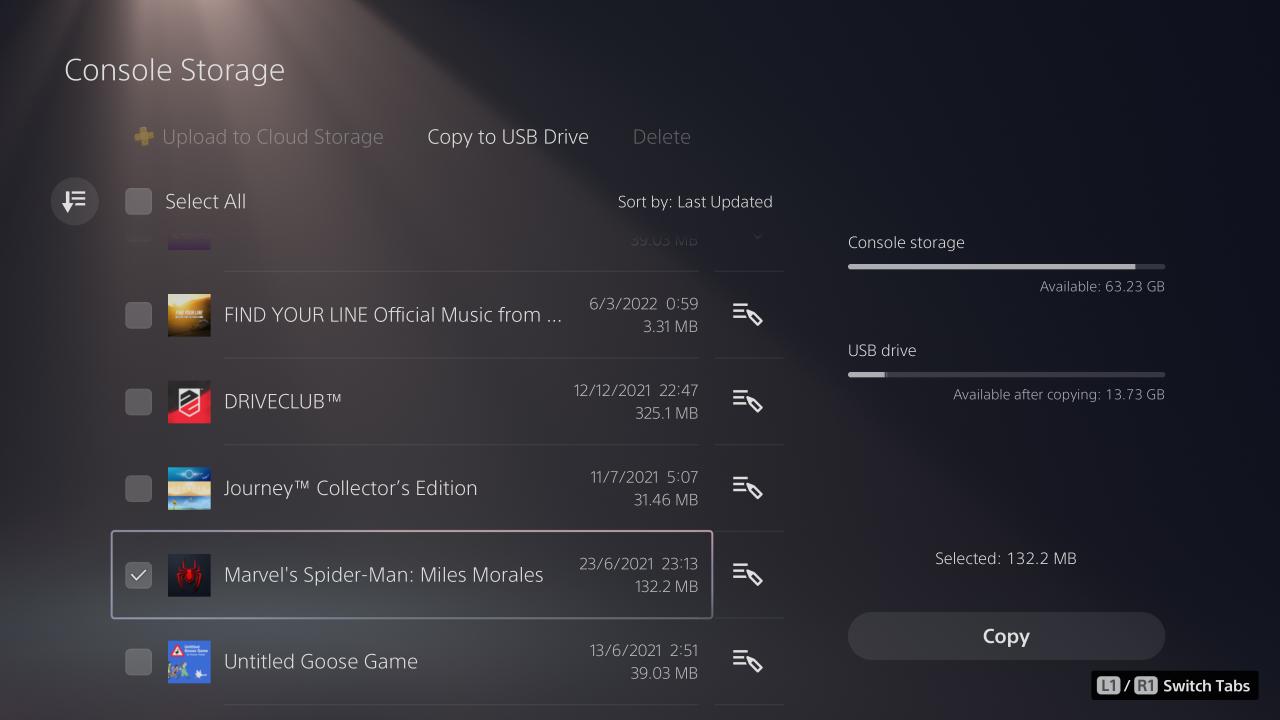
- Wait for transfer from PS4/PS5 to USB Stick to complete
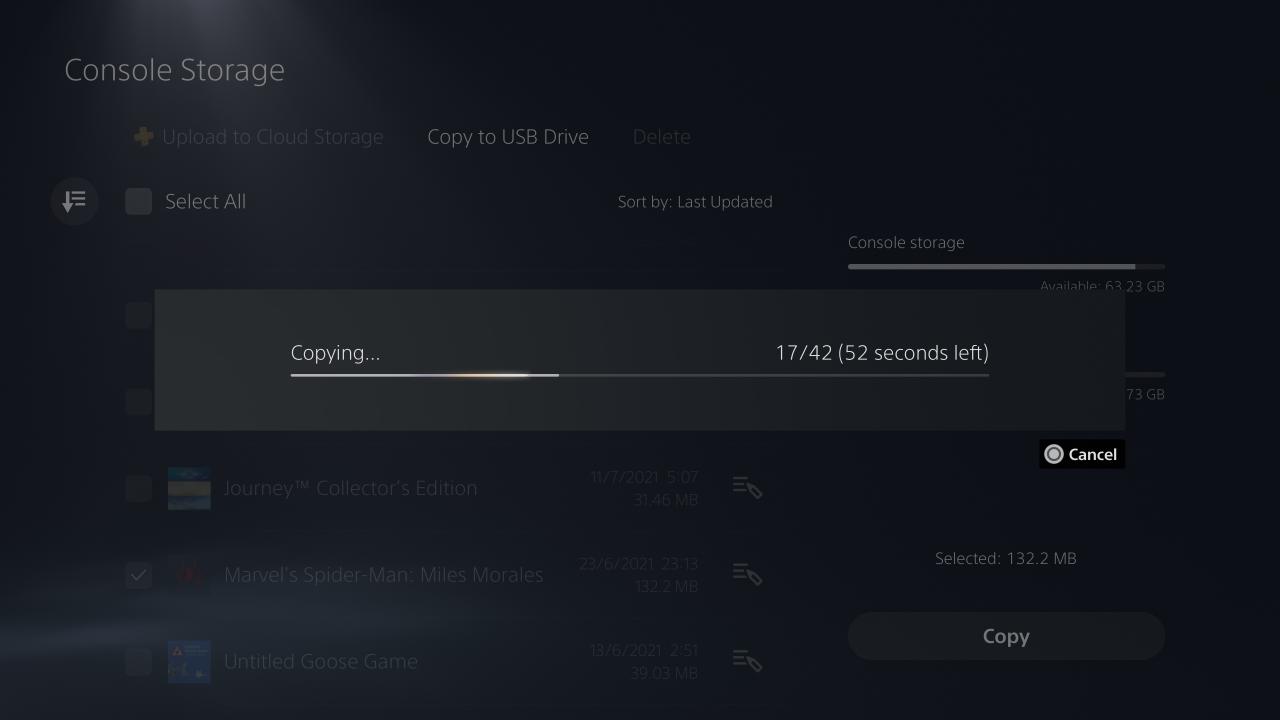
- After transfer completion, unplug the USB stick from your PS4/PS5
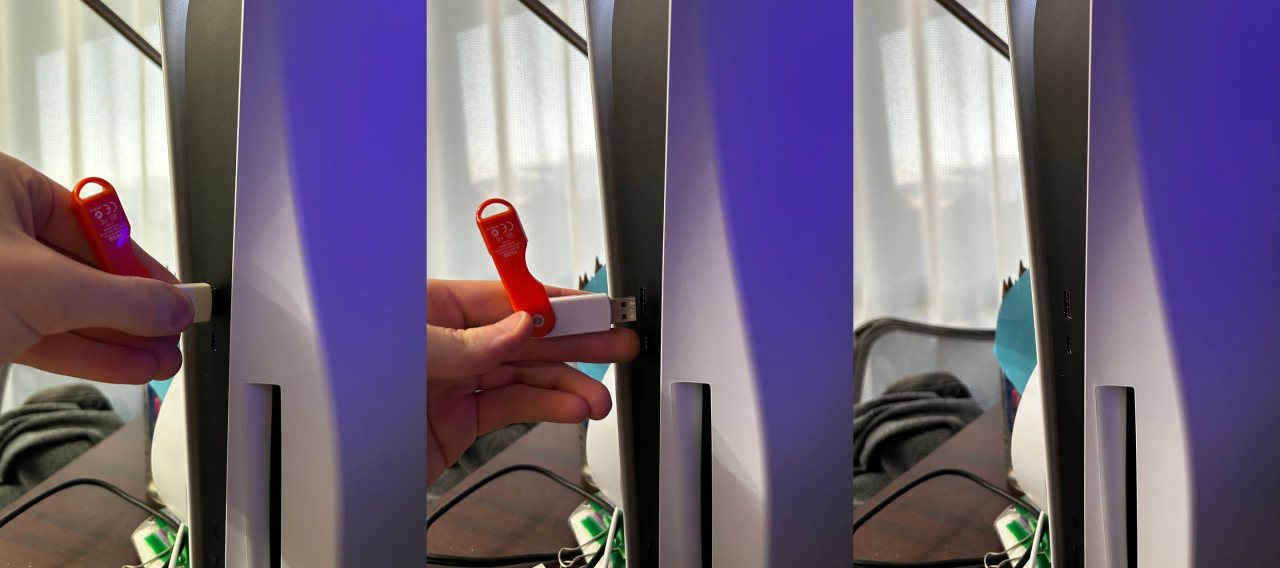
Step 3 – Insert USB Stick to PC
- Locate a USB port to insert a USB stick to, and proceed to insert it
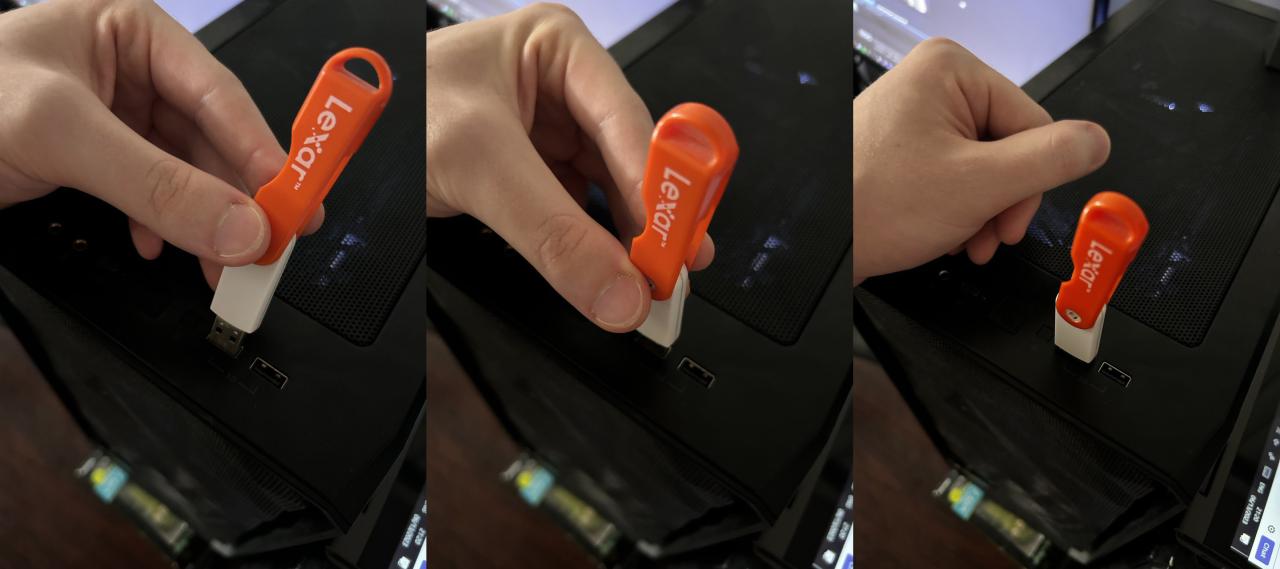
Step 4 – Decrypt and Save SM:MM Save File(s) To a Readable Format
Steps are shown assuming that you already have the application installed and the license bought.
- With USB Stick inserted into your PC, launch “Save Wizard for PS4 MAX” application
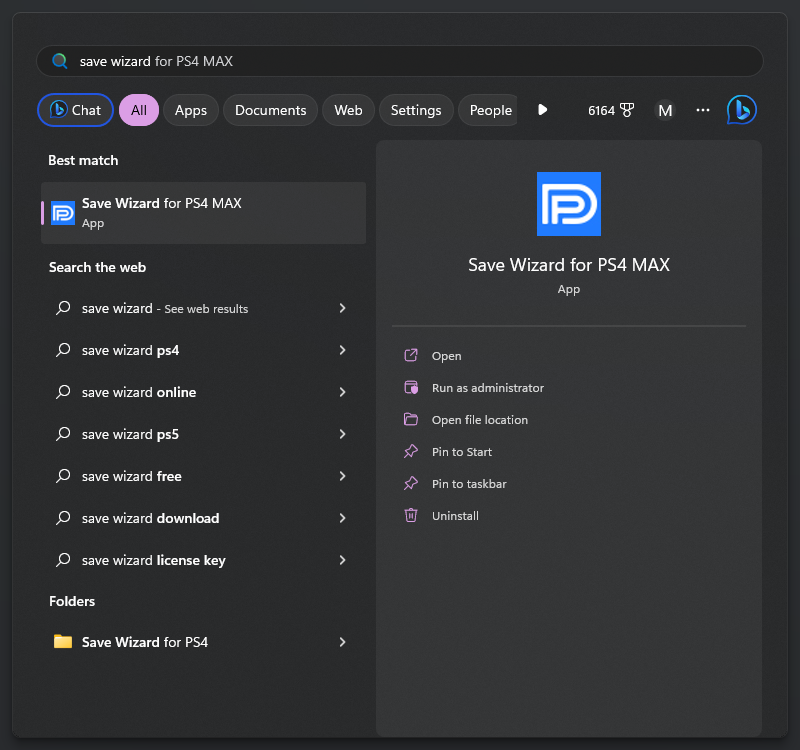
- Press “I Accept”
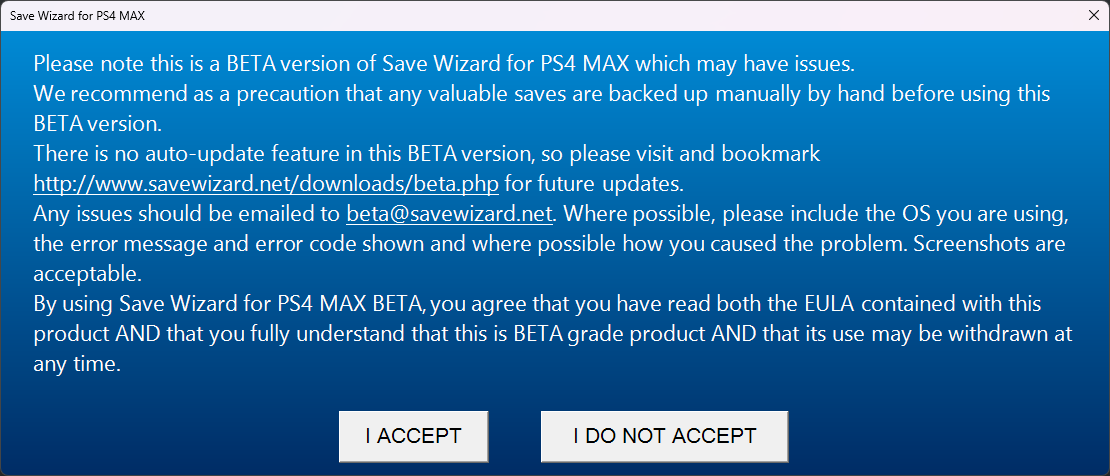
- Press “OK”
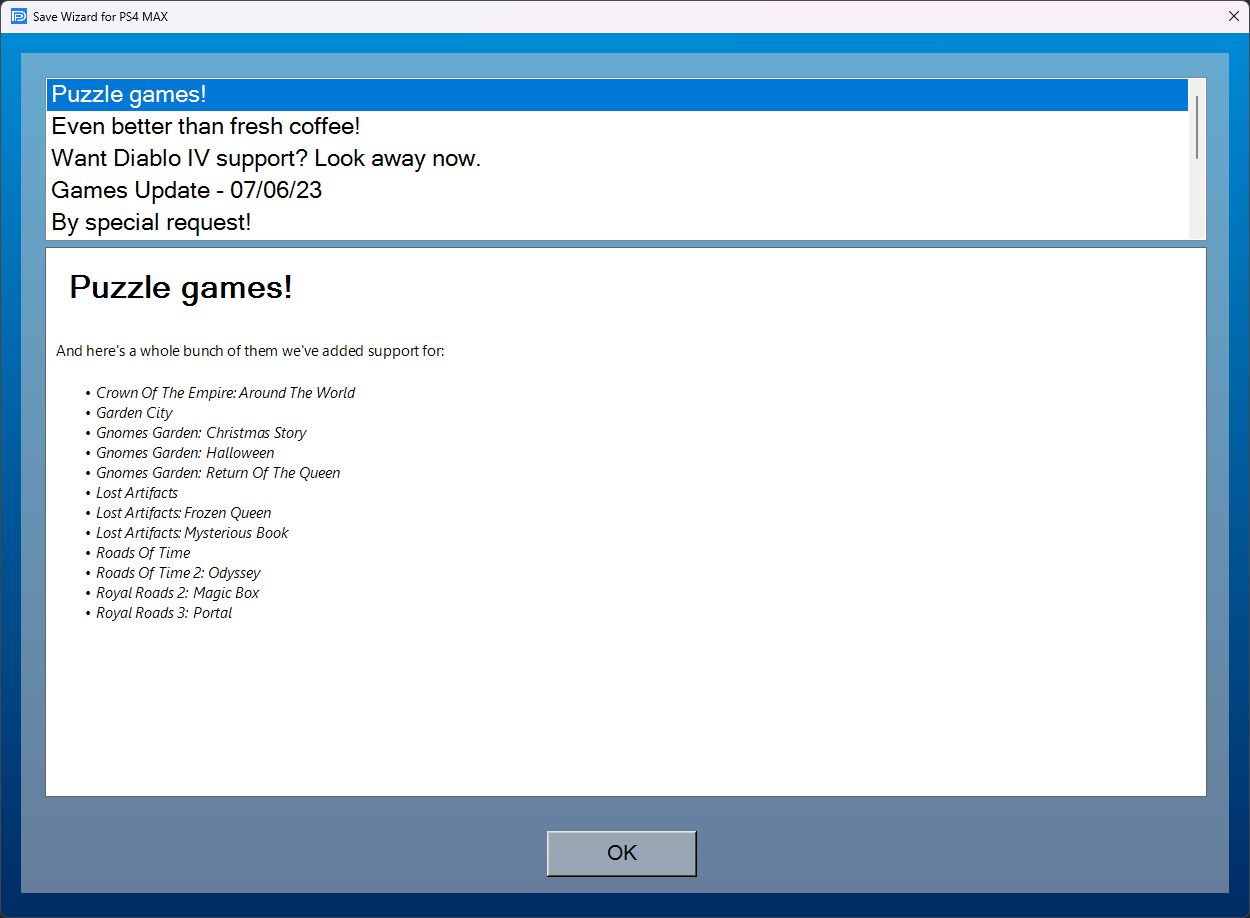
- Locate “Marvel’s Spider-Man: Miles Morales”, and double click on that to reveal your save file(s) on your USB Stick
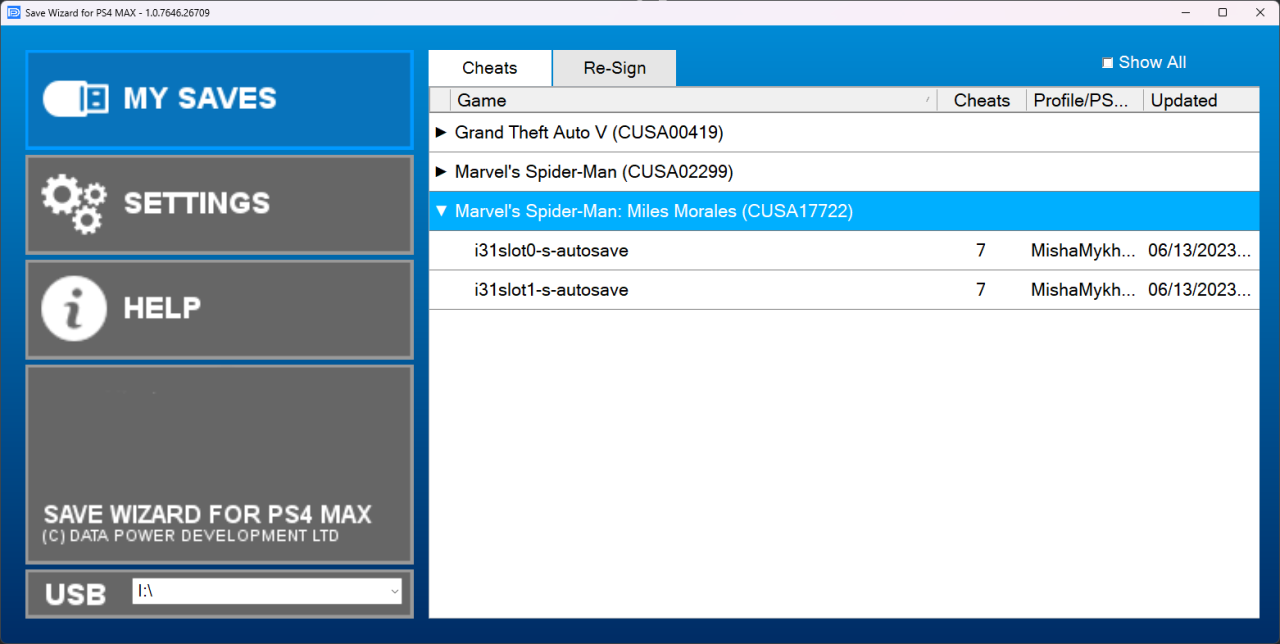
Notice: your CUSA code might differ depending on the locale of your game/save fileList of SM:MM CUSA codes:
RegionCUSA CODE🇺🇸 US/AmericasCUSA17722🇪🇺 EuropeCUSA17722🇪🇺 EuropeCUSA20177🇪🇺 EuropeCUSA20176AsiaCUSA17839🇯🇵 JapanCUSA18748 - Right click on desirable save file from the dropdown, and click “Advanced Mode…”
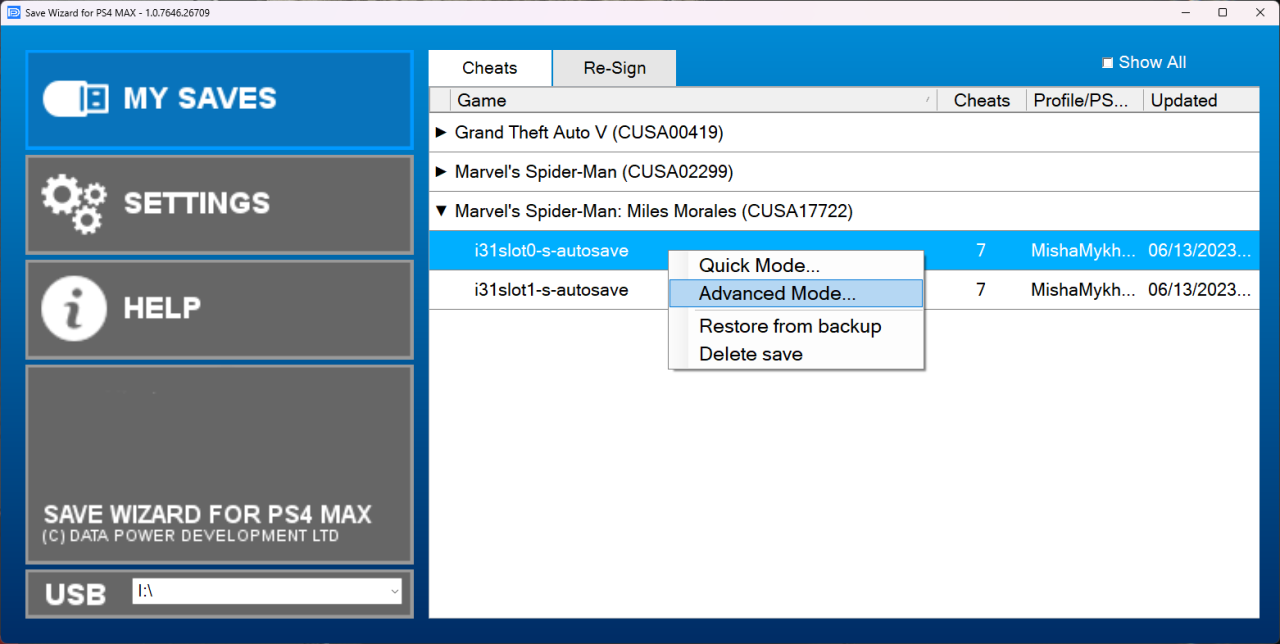
Notice: to export a specific save file, refer to the slot the save file was stored in on the PS4 version of the game, and then refer to the slot in the file name:- If the save file was on slot #1, then the filename will be “iXXslot0-s-autosave” on PS4
- If the save file was on slot #2, then the filename will be “iXXslot1-s-autosave” on PS4
- If the save file was on slot #3, then the filename will be “iXXslot2-s-autosave” on PS4
- If the save file was on slot #4, then the filename will be “iXXslot3-s-autosave” on PS4
- If the save file was on slot #5, then the filename will be “iXXslot4-s-autosave” on PS4
- If the save file was on slot #6, then the filename will be “iXXslot5-s-autosave” on PS4
Example picture explaining the system better:
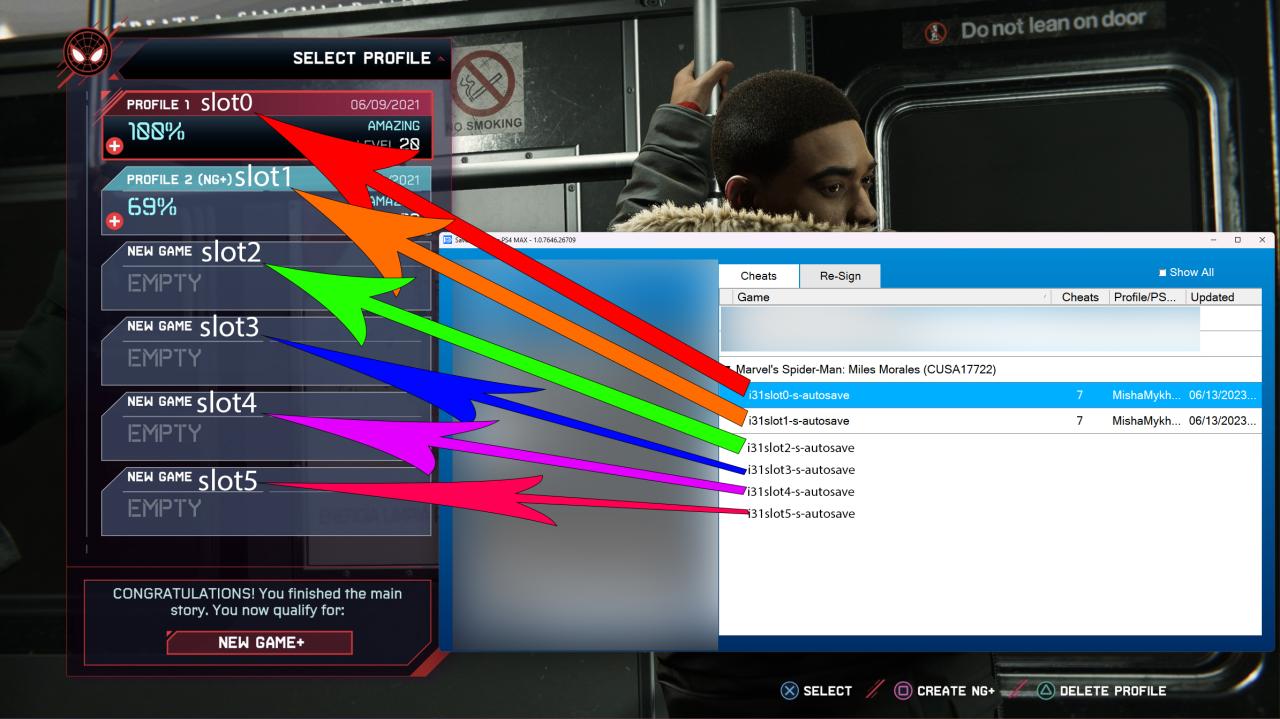 (slots 3-6 [2-5] were edited in to explain the system better)
(slots 3-6 [2-5] were edited in to explain the system better) - Wait for your save file to be uploaded to the server (takes a few seconds, shouldn’t be too long)
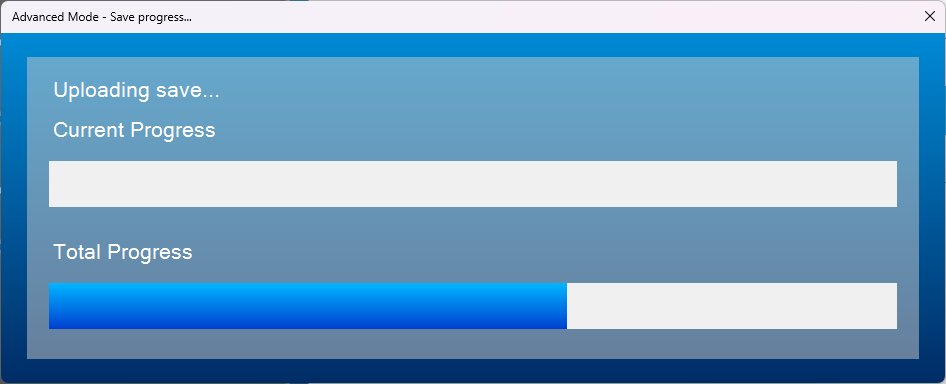
- In “Advanced Mode” window, locate “Export to file” button (highlighted in the top right corner), and click on that
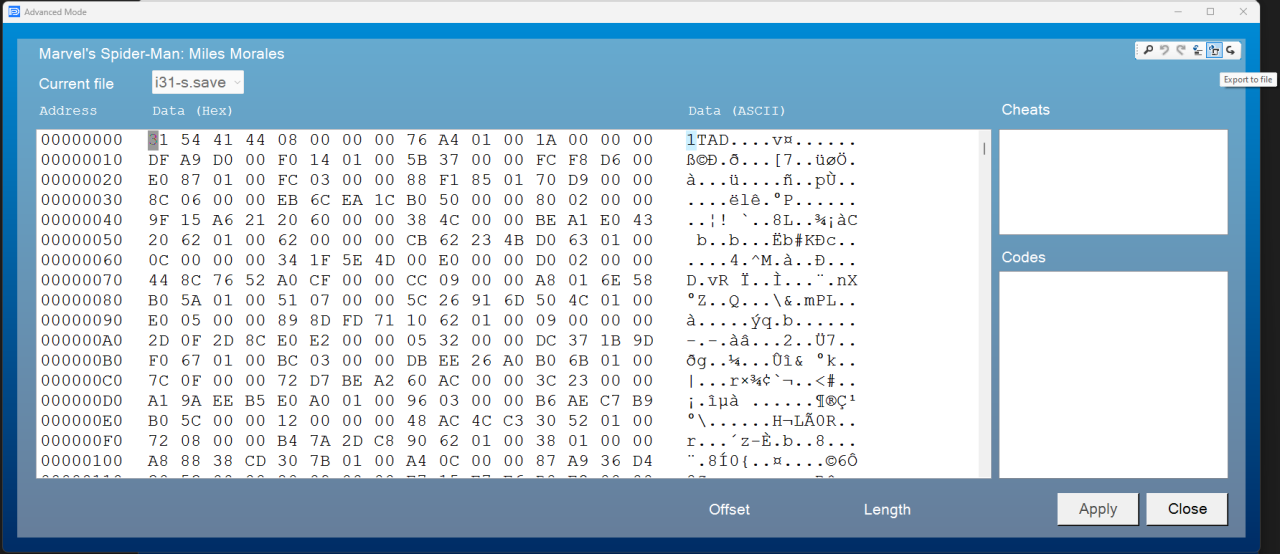
- In the “Save As” window, copy and paste the following path into the address bar, and press “Enter” on the keyboard:
%USERPROFILE%\Documents\Marvel’s Spider-Man Miles Morales\
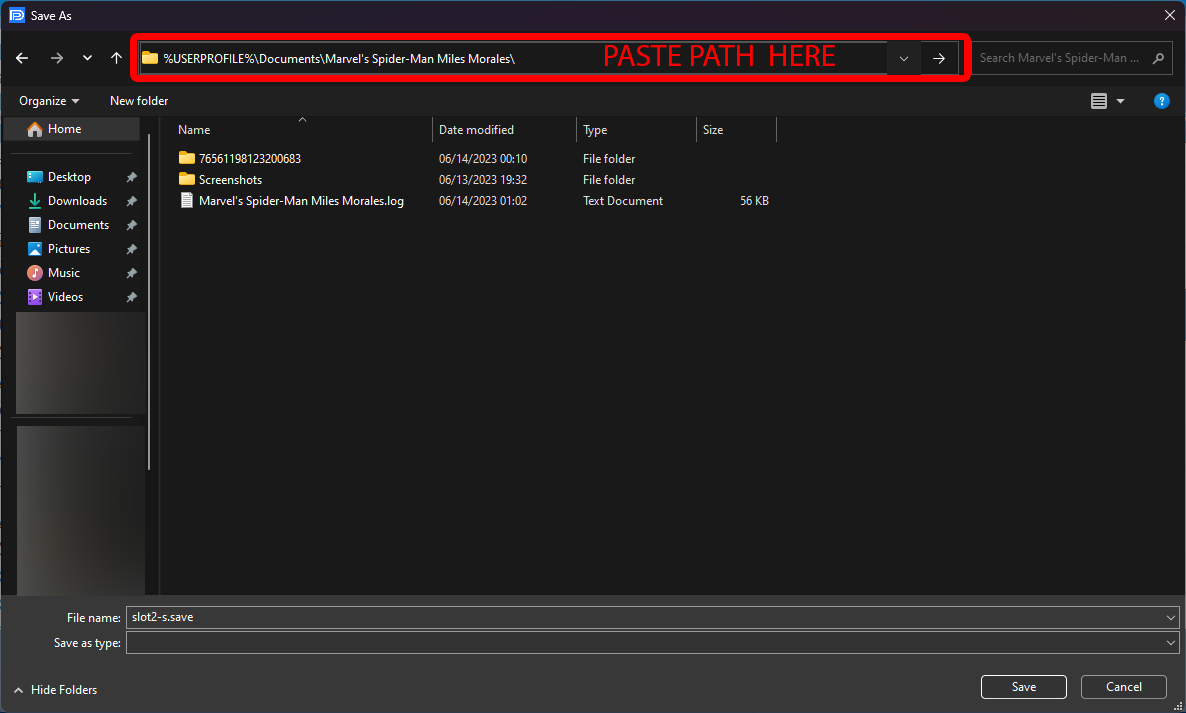
After pressing enter, you will end up in the following directory:C:\Users\*YOUR WINDOWS USERNAME*\Documents\Marvel’s Spider-Man Miles Morales
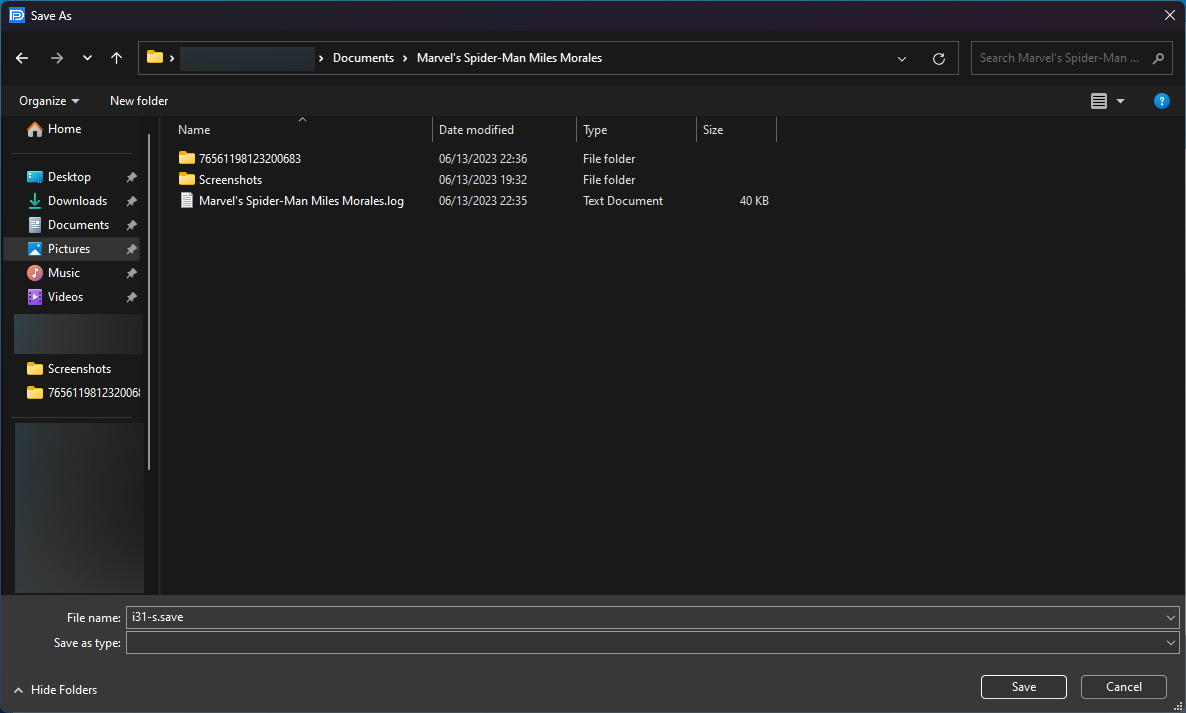
- Locate and open a folder with your SteamID (mine is 76561198123200683, yours will be different, but should also start with a number 7)
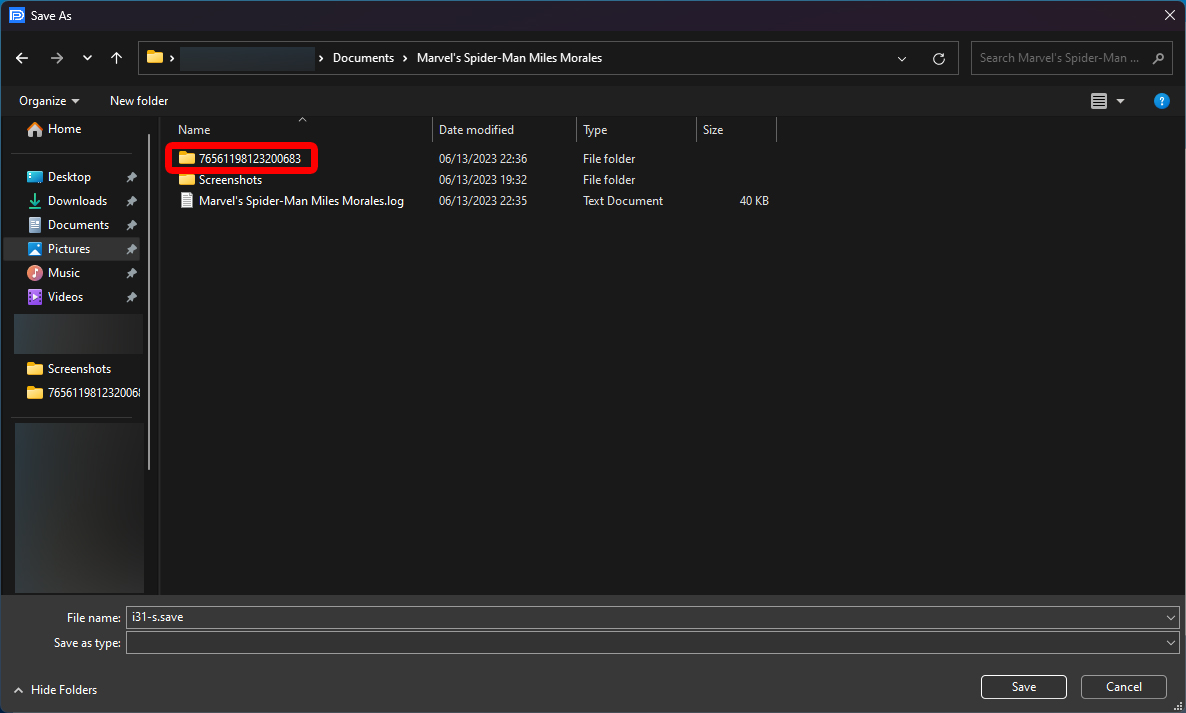
- After opening the folder, (if you played the game already) you might see a save file already present, but if you want to save your PS4 save file in a different slot, refer to the slot/filename system presented earlier in this guide:
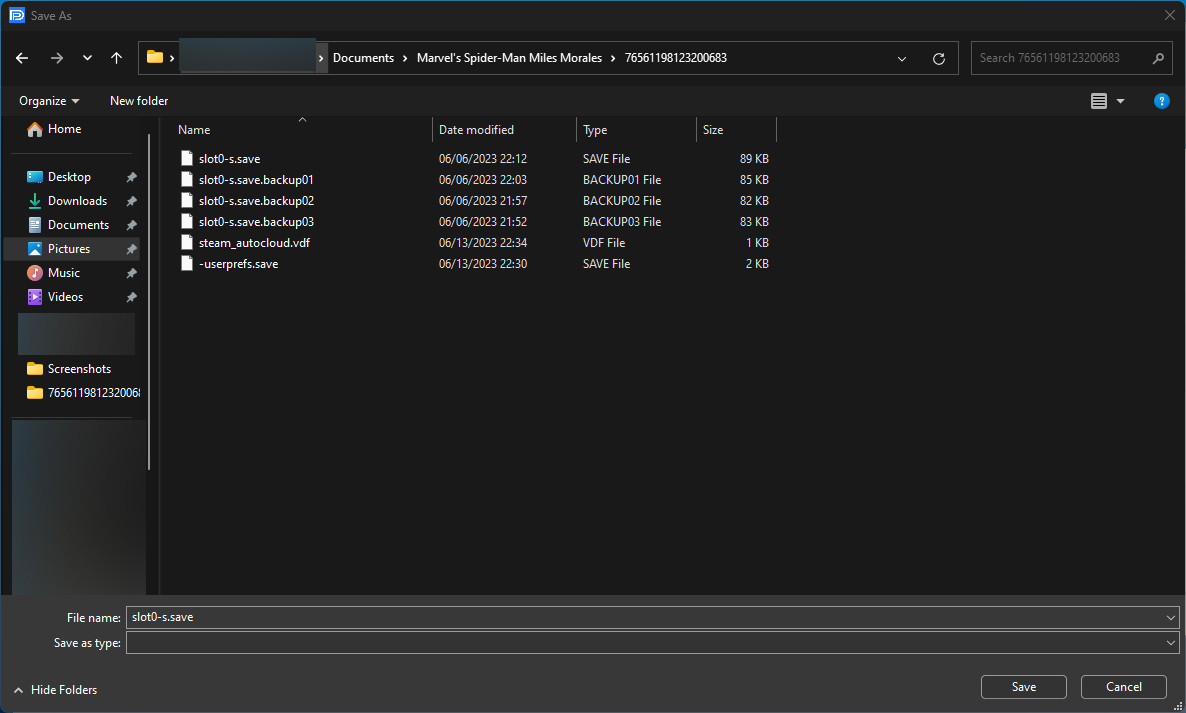
- If the save file was on slot #1, then the filename will be “slot0-s.save” on PC
- If the save file was on slot #2, then the filename will be “slot1-s.save” on PC
- If the save file was on slot #3, then the filename will be “slot2-s.save” on PC
- If the save file was on slot #4, then the filename will be “slot3-s.save” on PC
- If the save file was on slot #5, then the filename will be “slot4-s.save” on PC
- If the save file was on slot #6, then the filename will be “slot5-s.save” on PC
Example picture explaining the system better:
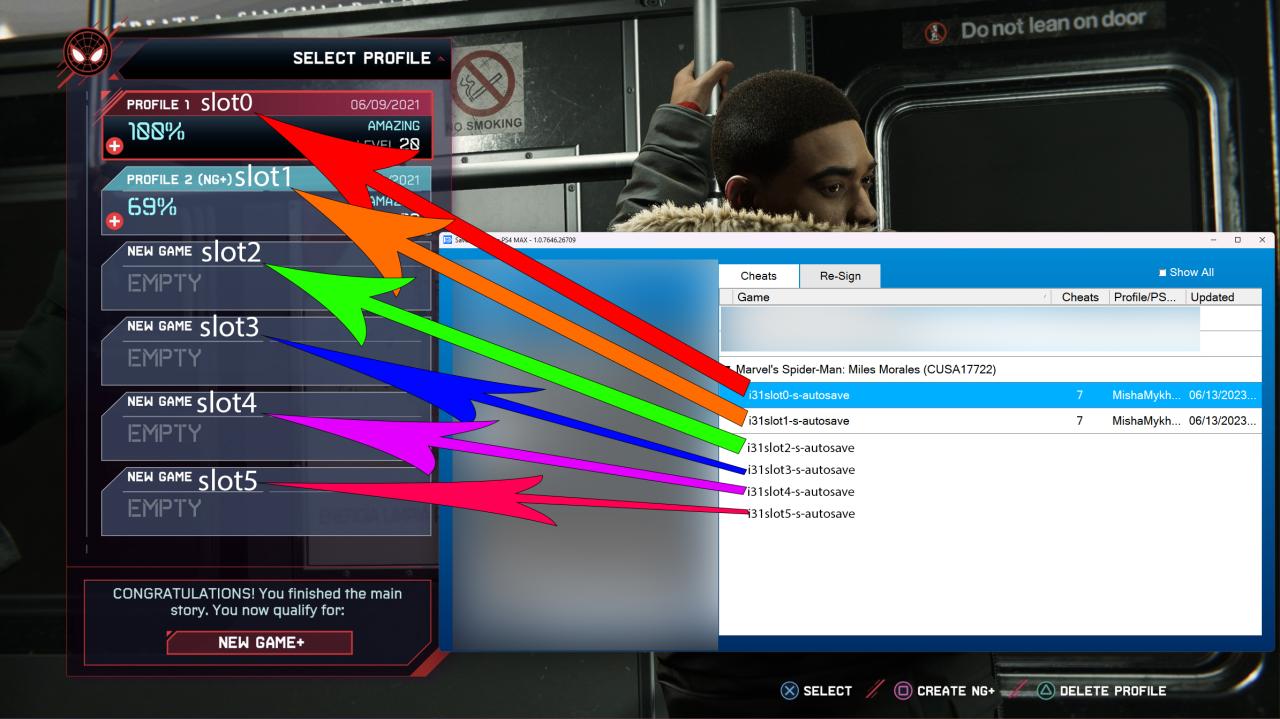 (slots 3-6 [2-5] were edited in to explain the system better)
(slots 3-6 [2-5] were edited in to explain the system better)I already have the save file on slot #1 (slot0), so if I want store the PS4 save file, I’d store it in slot #2 (by naming it “slot1-s.save”):
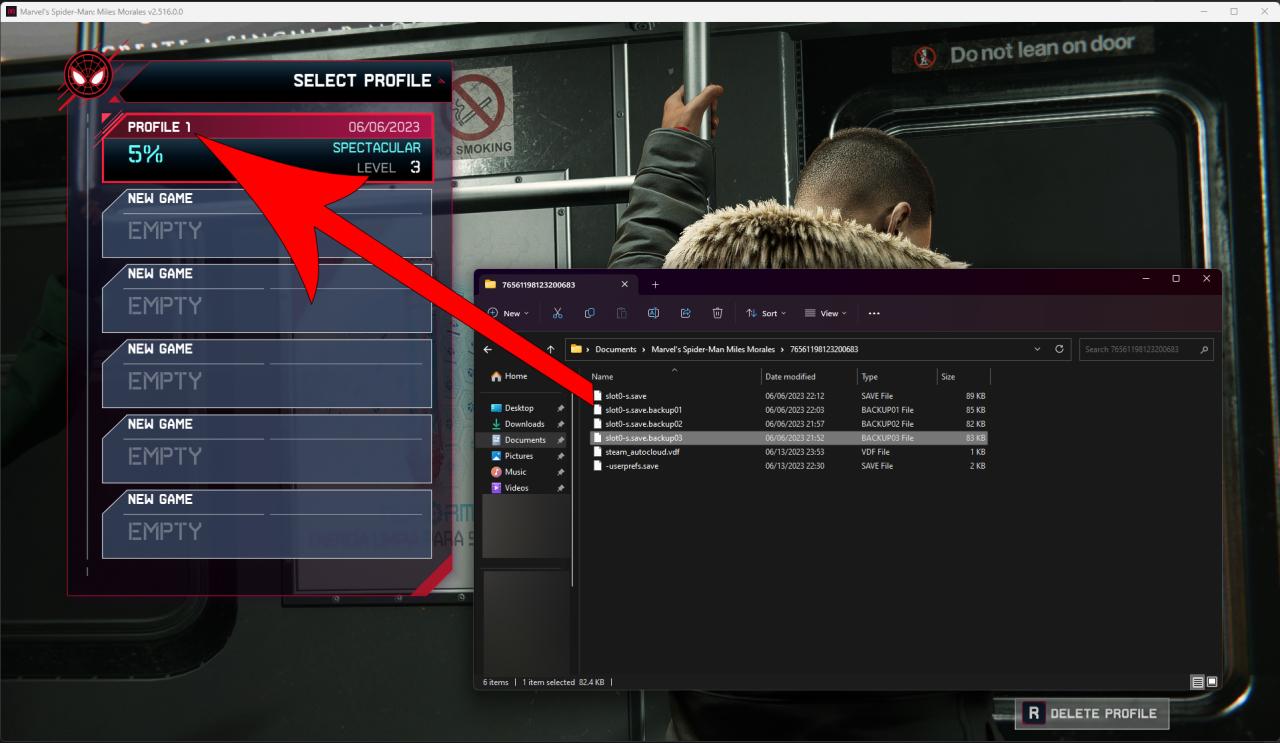
- If you have a save file already present only in slot #1 (slot0-s.save), then save the file any other empty slot (e.g. slot1-s.save; slot2-s.save; slot3-s.save; slot4-s.save or slot5-s.save)
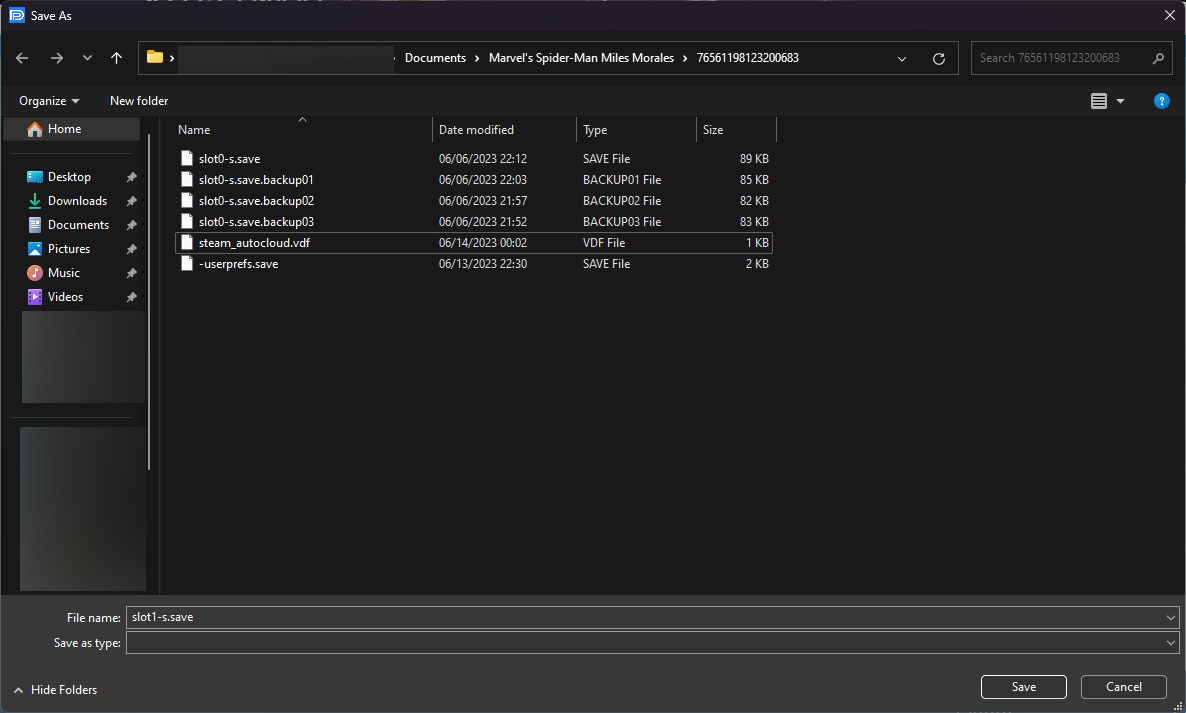
Step 5 – Check if Transfer Was Successful
- After exporting the decrypted version of the save file into the saves folder, launch the game
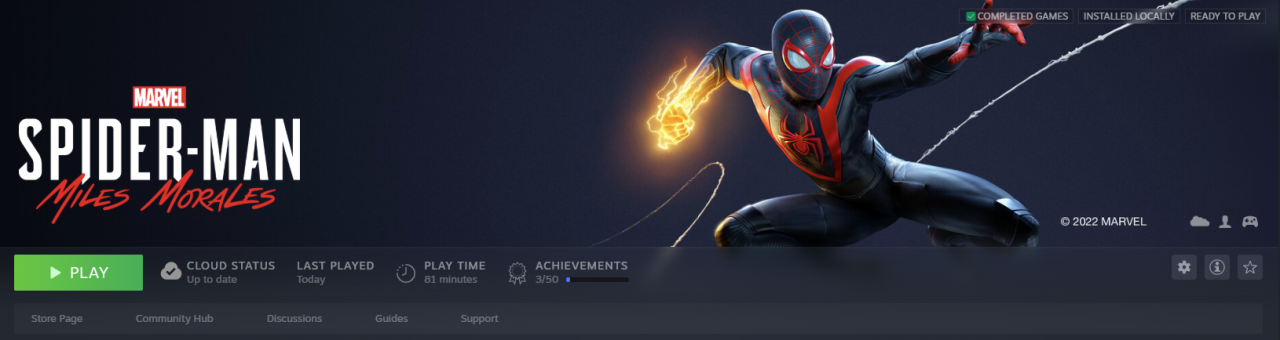
- Press “Play”

- Voila, your save file should be fine and working with no issues whatsoever! 🙂
Notice: I exported two different save files, so in total I have 3 now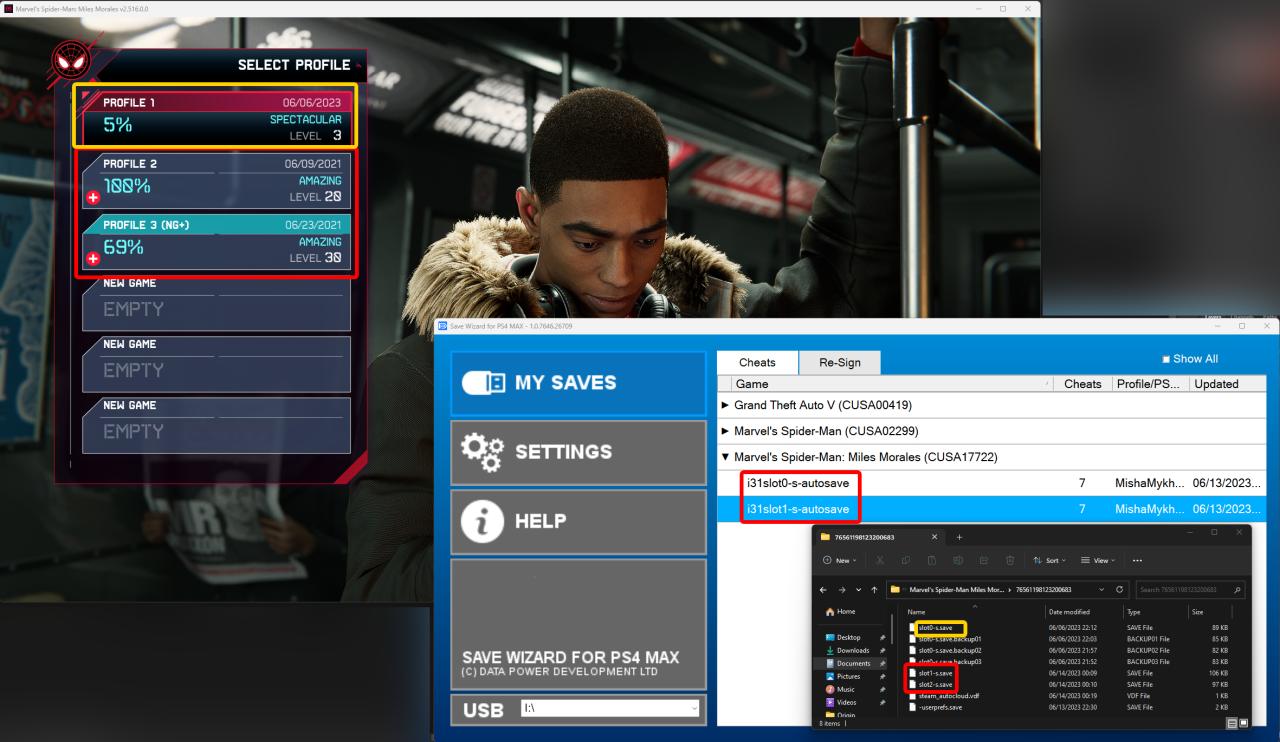
Credits to u/ecffg2010 on Reddit
More Saves:
- Alien Hominid Invasion: How to Transfer Demo Save Files to the Full Game
- Twilight Struggle: Red Sea – How to Backup and Restore Your Saves
- Golf With Your Friends: How to Backup and Restore Your Saves
- FINAL FANTASY VII REBIRTH: How to Migrate EOS Saves to Steam
- Ooblets: How to Transfer Save Files from Epic to Steam (Windows 10)