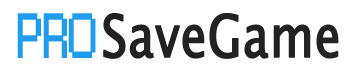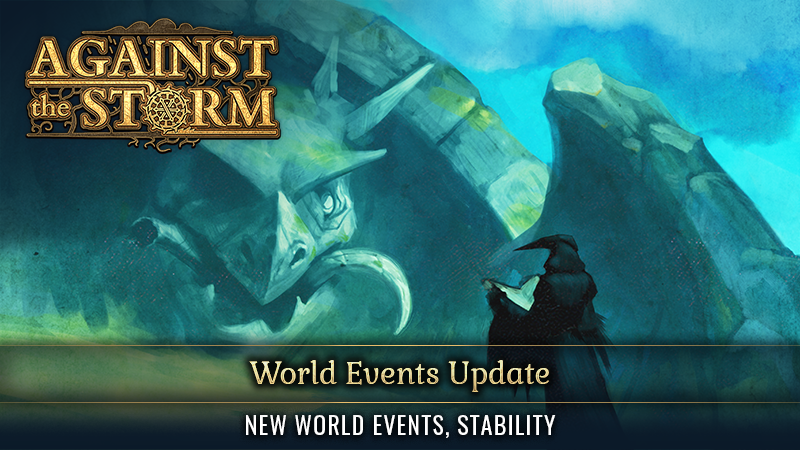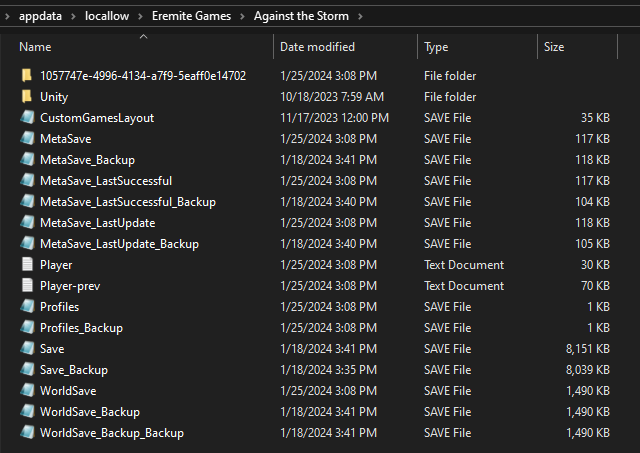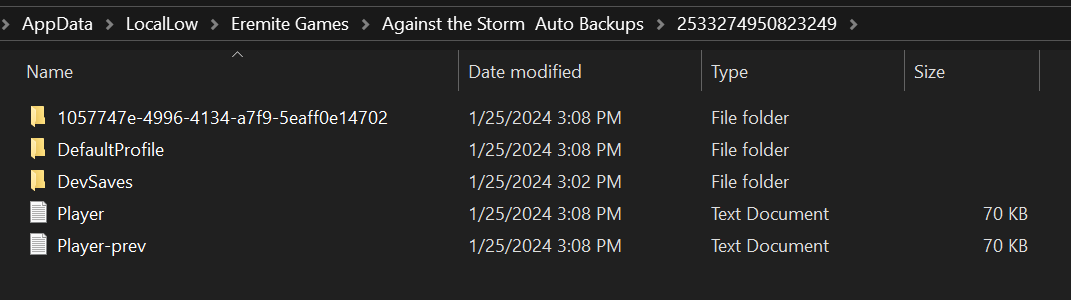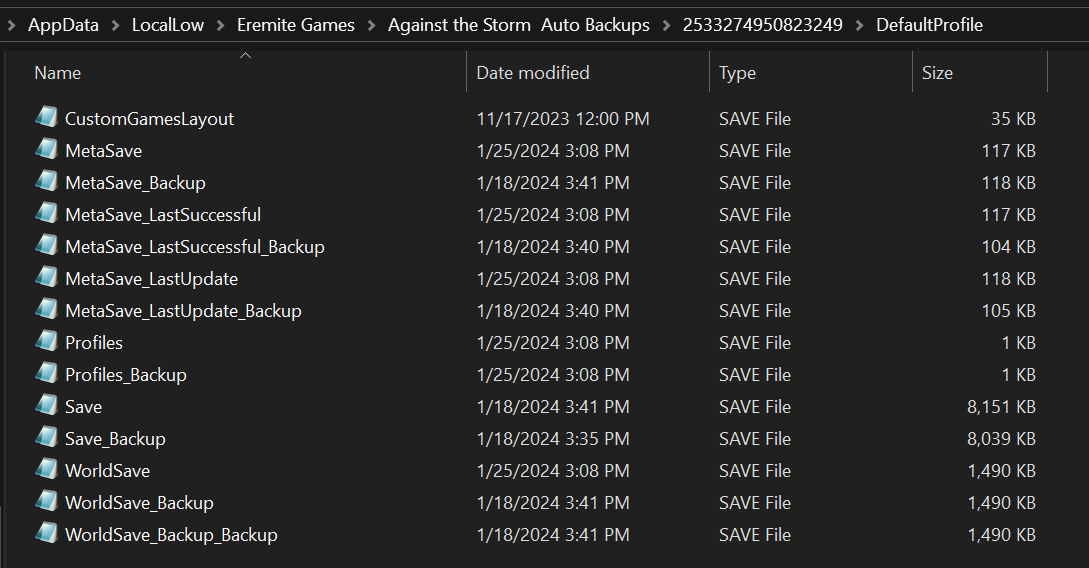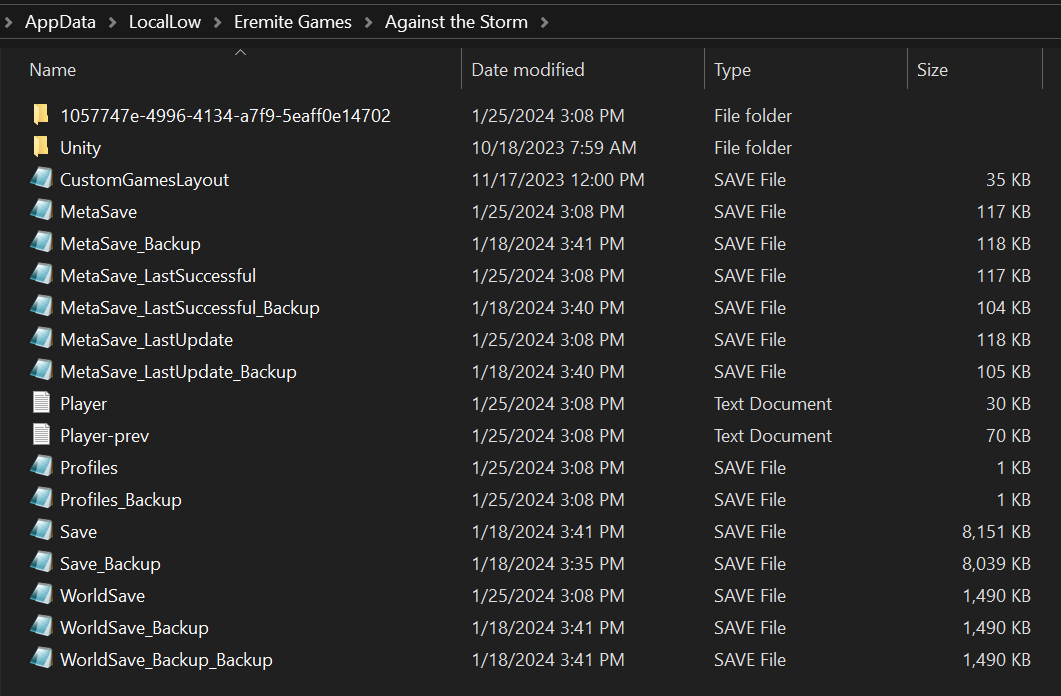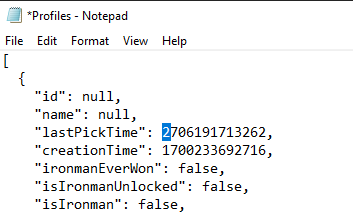Here’s how to load the Against the Storm save files from GOG, Epic Games Store, or PC Game Pass on Steam.
Loading save files from GOG and Epic Games Store

Against the Storm stores the save files in the same folder across Steam, GOG, and Epic Games Store:
As a result, you don’t need to do anything to load the save files after switching between those platforms.
A folder with save files should look like this:
Loading save files from PC Game Pass

Moving save files from PC Game Pass to other platforms is more complicated.
On the PC Game Pass version, the Xbox App redirects the save files from:
to its own folder:
Unfortunately, Against the Storm was one of the games affected by the Xbox App’s cloud save issue which caused many players to lose progress. To prevent such situations from happening, we created a system that stores additional backups (that can’t be modified by the Xbox App) and loads them in case of cloud save system’s malfunction.
The backup folder contains your most up-to-date local progression (from PC Game Pass). It’s located here:
It mirrors the structure of the PC Game Pass’ xgs folder.
Inside, there’s an ID folder, unique for each PC Game Pass user. It’s named, e.g. 2533274950823249
We had to change the save file structure for the PC Game Pass version, so the files inside the ID folder are distributed differently than on Steam, GOG, and Epic Games Store.
Inside the ID folder, there are:
- Player and Player-prev files
- Unity folder
- DefaultProfile folder
- (Optionally) Additional in-game profiles folders (named, e.g. 1057747e-4996-4134-a7f9-5eaff0e14702)
Inside the DefaultProfile folder there are all the save files of the Default in-game profile.
Moving save files
To move the save files to Steam (or GOG and Epic Games Store), you need to move all the files located inside the DefaultProfile to:
If you don’t have such a folder (because you haven’t launched the game on Steam yet), you need to create it first.
Optionally, if you created additional in-game profiles, you also need to move the profile folders (e.g. 1057747e-4996-4134-a7f9-5eaff0e14702) from the ID folder directly to
The folder should look like this:
Now launch the game. You should be able to continue playing where you left off.
Moving save files to PC Game Pass

To move the save files to the PC Game Pass version, you need to do the opposite of the previous section.
First, launch the game on PC Game Pass so that the game creates new folders with your unique ID.
Then, go to:
and move the following files:
- Player and Player-prev
- Unity folder
- (Optionally) Additional profile folders (e.g. 1057747e-4996-4134-a7f9-5eaff0e14702)
to the newly created ID folder inside the Against the Storm Auto Backups folder here:
Then, move the remaining files (including MetaSave, WorldSave, Profiles, etc.) to the DefaultProfile folder inside the ID folder.
As a result, it should look like this:
Against the Storm Auto Backups folder:
ID folder:
DefaultProfile folder:
The last, crucial step, is to modify the Profiles file inside the DefaultProfile folder. Open the file with Notepad (or other text editor) and change the first digit of the “lastPickTime” value from 1 to 2.
For example, change
to:
Then, save the file.
The next time you play on PC Game Pass, you should be able to continue playing where you left off on another platform.
More Saves:
- Ooblets: How to Transfer Save Files from Epic to Steam (Windows 10)
- FINAL FANTASY VII REBIRTH: How to Migrate EOS Saves to Steam
- Lies of P: How to Transfer Save File and Progress from PC Game Pass to Steam
- Alien Hominid Invasion: How to Transfer Demo Save Files to the Full Game
- ANOTHER EDEN: How to Transfer Your Save Files from Moble to Steam